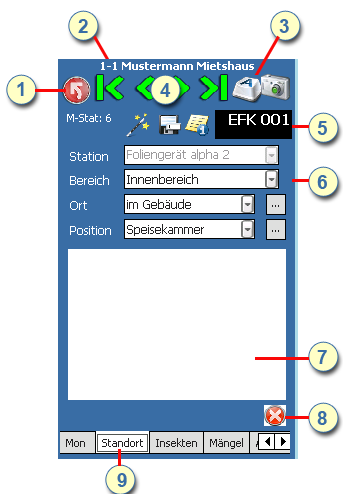Hinweis: Die Darstellungen können Symbole und Funktionen zeigen, welche in Ihrer Version NOCH nicht enthalten sind.
Kontrolle (Monitoring) => Reiter 1: Monitoring
|
 Monitoring (Tab 1)
|
|
Funktion
|
|
Beschreibung
|
1
|
|
Fenster verlassen. Vorgang beenden
|
2
|
|
Anzeige des aktuell geladenen Objektnamens
|
3
|
|
virtuelle Tastatur ein-und ausschalten
|
4
|
|
Navigation zwischen den Kontrollpunkten ohne Scan
|
5
|
|
Beschreibung von rechts nach links:
- Bezeichnung des aktuellen Datensatzes (Kontrollpunkt)
- Auflistung noch nicht kontrollierter Stationen
- sofortiges Speichern der Einträge. Das Speichern erfolgt auch beim nächsten Scan automatisch.
- Assistentenmodus (vereinfachte Eingabe zu einem Kontrollpunkt)
- Angabe wieviele Stationen noch zu kontrollieren sind
|
6
|
|
Status zum aktuellen Kontrollpunkt. Das gelb hinterlegte Feld ist Pflicht wenn der Datensatz gespeichert werden soll.
(Links neben dem grünen Würfel sehen Sie wie der Status bei der letzten Kontrolle war)
|
7
|
|
Maßnahme: Aktion, welche nach Feststellung des Status durchgeführt wird
|
8
|
|
Angabe des eingesetzten Artikels. Wird kein Artikel eingetragen, kann je nach Berichtsvorlage der zuletzt eingesetzte Köder im Bericht abgebildet werden.
|
9
|
|
Reiter zur Navigation innerhalb des aktuellen Datensatzes (Kontrollpunktes)
|
|
Kontrolle (Monitoring) => Reiter 2: Standort
|
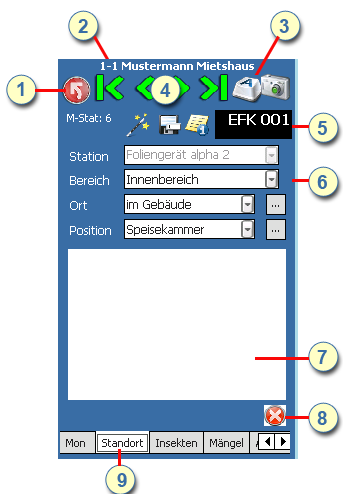 Monitoring (Tab 2)
|
|
Funktion
|
|
Beschreibung
|
1
|
|
Fenster verlassen. Vorgang beenden
|
2
|
|
Anzeige des aktuell geladenen Objektnamens
|
3
|
|
virtuelle Tastatur ein-und ausschalten
|
4
|
|
Navigation zwischen den Kontrollpunkten ohne Scan
|
5
|
|
Beschreibung von rechts nach links:
- Bezeichnung des aktuellen Datensatzes (Kontrollpunkt)
- Auflistung noch nicht kontrollierter Stationen
- sofortiges Speichern der Einträge. Das Speichern erfolgt auch beim nächsten Scan automatisch.
- Assistentenmodus (vereinfachte Eingabe zu einem Kontrollpunkt)
- Angabe wieviele Stationen noch zu kontrollieren sind
|
6
|
|
Beschreibung zum aktuellen Kontrollpunkt
|
7
|
|
Darstellung eines Fotos zur aktuellen Station
|
8
|
|
Aktuelles Foto (sofern vorhanden) löschen
|
9
|
|
Reiter zur Navigation innerhalb des aktuellen Datensatzes (Kontrollpunktes)
|
|
Kontrolle (Monitoring) => Reiter 3: Insektenauszählung
|
 Monitoring (Tab 3)
|
|
Funktion
|
|
Beschreibung
|
1
|
|
Fenster verlassen. Vorgang beenden
|
2
|
|
Anzeige des aktuell geladenen Objektnamens
|
3
|
|
virtuelle Tastatur ein-und ausschalten
|
4
|
|
Navigation zwischen den Kontrollpunkten ohne Scan
|
5
|
|
Beschreibung von rechts nach links:
- Bezeichnung des aktuellen Datensatzes (Kontrollpunkt)
- Auflistung noch nicht kontrollierter Stationen
- sofortiges Speichern der Einträge. Das Speichern erfolgt auch beim nächsten Scan automatisch.
- Assistentenmodus (vereinfachte Eingabe zu einem Kontrollpunkt)
- Angabe wieviele Stationen noch zu kontrollieren sind
|
6
|
|
Hinterlegung der Anzahl ausgezählter Insekten und der Art
|
7
|
|
Vereinfachte Eingabe der Anzahl der gezählten Inseken
|
8
|
|
Eingabe der Insektenanzahl übernehmen
|
9
|
|
Reiter zur Navigation innerhalb des aktuellen Datensatzes (Kontrollpunktes)
|
|
Kontrolle (Monitoring) => Reiter 4: Artikel
|
 Monitoring (Tab 4)
|
|
Funktion
|
|
Beschreibung
|
1
|
|
Fenster verlassen. Vorgang beenden
|
2
|
|
Anzeige des aktuell geladenen Objektnamens
|
3
|
|
virtuelle Tastatur ein-und ausschalten
|
4
|
|
Navigation zwischen den Kontrollpunkten ohne Scan
|
5
|
|
Beschreibung von rechts nach links:
- Bezeichnung des aktuellen Datensatzes (Kontrollpunkt)
- Auflistung noch nicht kontrollierter Stationen
- sofortiges Speichern der Einträge. Das Speichern erfolgt auch beim nächsten Scan automatisch.
- Assistentenmodus (vereinfachte Eingabe zu einem Kontrollpunkt)
- Angabe wieviele Stationen noch zu kontrollieren sind
|
6
|
|
Hinterlegen von weiteren Artikel zu dem aktuellen Kontrollpunkt (Beispiel: Kombination von zwei Rodentiziden)
|
7
|
|
Reiter zur Navigation innerhalb des aktuellen Datensatzes (Kontrollpunktes)
|
|
Kontrolle (Monitoring) => Reiter 5: Drucken
|
 Monitoring (Tab 5)
|
|
Funktion
|
|
Beschreibung
|
1
|
|
Fenster verlassen. Vorgang beenden
|
2
|
|
Anzeige des aktuell geladenen Objektnamens
|
3
|
|
virtuelle Tastatur ein-und ausschalten
|
4
|
|
Navigation zwischen den Kontrollpunkten ohne Scan
|
5
|
|
Beschreibung von rechts nach links:
- Bezeichnung des aktuellen Datensatzes (Kontrollpunkt)
- Auflistung noch nicht kontrollierter Stationen
- sofortiges Speichern der Einträge. Das Speichern erfolgt auch beim nächsten Scan automatisch.
- Assistentenmodus (vereinfachte Eingabe zu einem Kontrollpunkt)
- Angabe wieviele Stationen noch zu kontrollieren sind
|
6
|
|
Startet den Ausdruck auf einen angeschlossenen Blutooth Drucker.
|
7
|
|
Festlegung der Berichtsform
Hinweis: Der Langberich kann je nach Anzahl der Stationen sehr viel Papier verbrauchen
|
8
|
|
Reiter zur Navigation innerhalb des aktuellen Datensatzes (Kontrollpunktes)
|
|