Hier erhalten Sie einen Überblick der aktuellen Funktionen in der App.
Beachten Sie das diese und auch die Hilfedatei regelmäßig aktualisiert wird.
Anmeldung am System easy-dok PC System das Kennwort. Für die Anmeldung betätigen Sie den Button "anmelden" |
|
Menüauswahl
Für die Bearbeitung eines Objektes wählen Sie die Funktion "Objekte" |
|
Objekt laden zur Einsicht und Bearbeitung zu dem Kunden gehörigen Objekte an.
Um ein Objekt zu öffnen ist es erforderlich das ein Kunde und ein Objekt ausgewählt ist. |
|
Objektmenü Für eine Servicekontrolle ist der Punkt "Monitoring" zu wählen. Hinweis: Auf die Mängelfunktion kann auch innerhalb einer Kontrolle direkt zugegriffen werden.
|
|
Bestimmung des Zeitraums für den Kontrollvorgang bearbeitet werden können. Weiterhin lässt sich das ausgewählte Kontrolldatum über die Löschfunktion komplett entfernen.
Im unteren Bereich wird das aktuelle Datum für einen neuen Kontrollvorgang abgebildet. Das Datum lässt sich über einen Klick auf das Datum ändern. Basis verwendet.
Bezug für eine neue Kontrolle sind die Kontrollpunkte aus der Kategorie "Stationen", inkl. BarCode, Bezeichnung und aktueller Wirkstoff.
|
|
Kontrollvorgang
Über die Informationstaste (I) erscheint eine Liste der Kontrollpunkte, welche noch nicht kontrolliert wurden. Über die direkte Auswahl in der Liste gelangen Sie direkt in die Eingabemaske zur Erfassung des Status.
Die Navigationspfeile im oberen Bereich erlauben unabhängig vom Scan eines Bar- oder QR-Code das bewegen zwischen den einzelnen Kontrollpunkten.
Gegenüber der alten App ist die Quittierung über die Speichertaste nicht mehr erforderlich, weiterhin entfällt der Scan-Button um die Scanfunktion zu aktivieren. Diese ist permanent verfügbar.
Merkefunktion: Auf der linken Seite befinden sich neben den häufig benötigten Eingabefeldern Umschalter. Um das merken zu aktivieren, wählen Sie einen Eintrag oder führen eine Eingabe durch. Wird der Schalter aktiviert, merkt sich das Programm den hinterlegten Text und trägt diesen automatisch beim nächsten Kontrollpunkt ein.
Wichtig: Wenn Sie zum Beispiel als Maßnahme "Köder gewechselt" bei einer Nagerbox in den Merkespeicher geben und als nächsten Kontrollpunkt eine UV Falle aufrufen, wird der Text "Köder gewechselt" übernommen.
Textauswahl: Über die Button rechts neben den Eingabefeldern lassen sich Standardtexte (im easy-dok PC Programm hinterlegbar) aufrufen. Dieses stellt eine Erleichterung für die Dokumentation da und erspart Ihnen viel tipperei.
Weitere Funktion: Mangelerfassung und Kontrolle beenden Über den Button oben rechts können Sie während der Kontrolle in die Mangelverwaltung springen. Weiterhin erfolgt das Beenden der aktuellen Kontrolle über diesen Button.
|
 Seite 1 |
 Seite 2 |
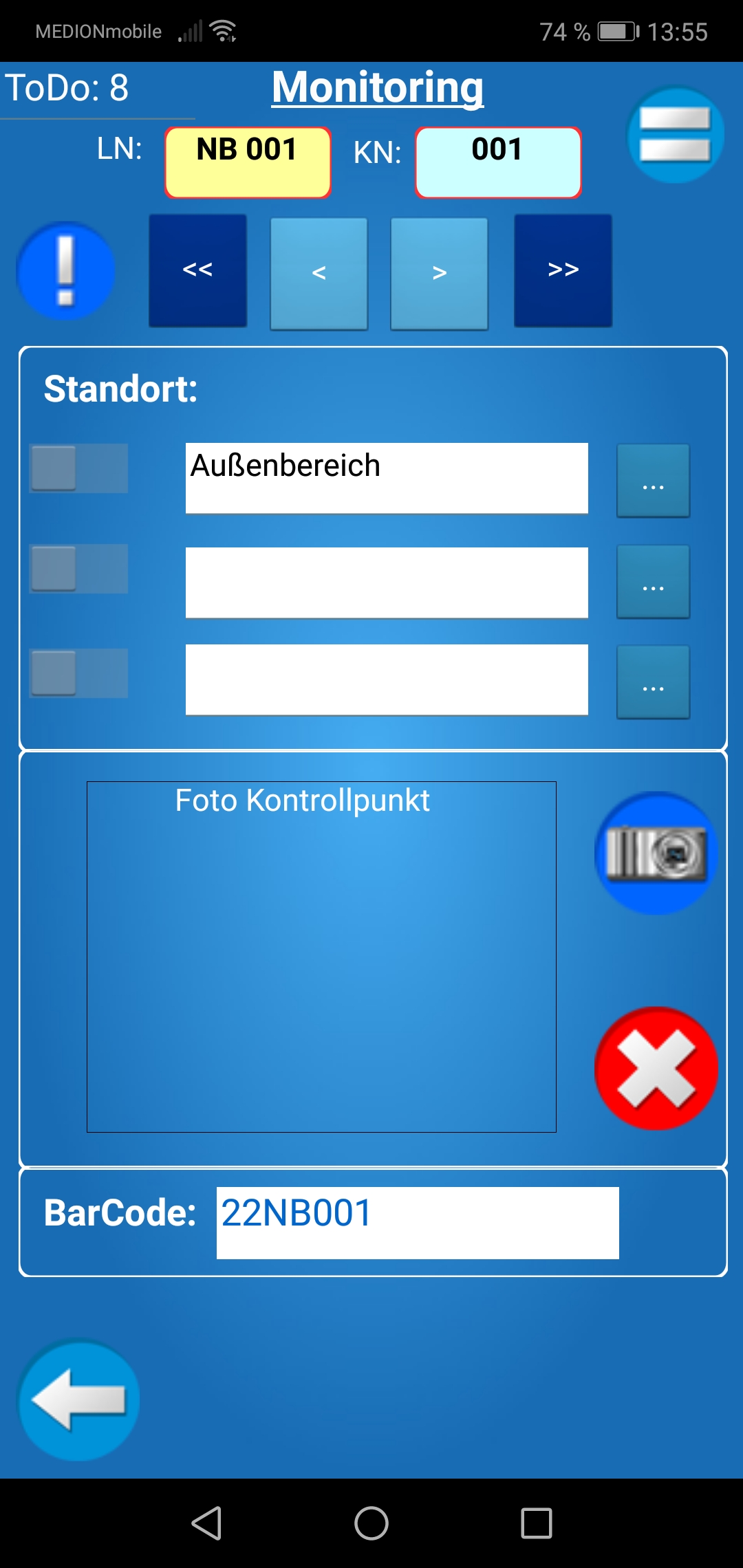 Seite 3 |
Kontrolle beenden Die Eingabe ist optional und somit keine Pflicht. Zur Unterschrift gelangen Sie über den Pfeil unten rechts.
Unterschriften: Im oberen Fenster unterschreibt der Techniker welcher diese Kontrolle durchgeführt hat und die Richtigkeit bestätigt.
Die Kundenunterschrift ist kein Pflichtfeld. Sofern Sie eine Unterschrift erhalten, können Sie im Feld "Kundenname" den Namen eingeben. Dieser wird mit in die Unterschrift des Kunden im System gespeichert.
Über die Diskette oben rechts werden die Daten abschließend gespeichert und Sie gelangen wieder in das Objektmenü. Um in ein anderes Objekt zu wechseln betätigen Sie den Pfeil oben links.
|
 Bearbeitung Mängel |
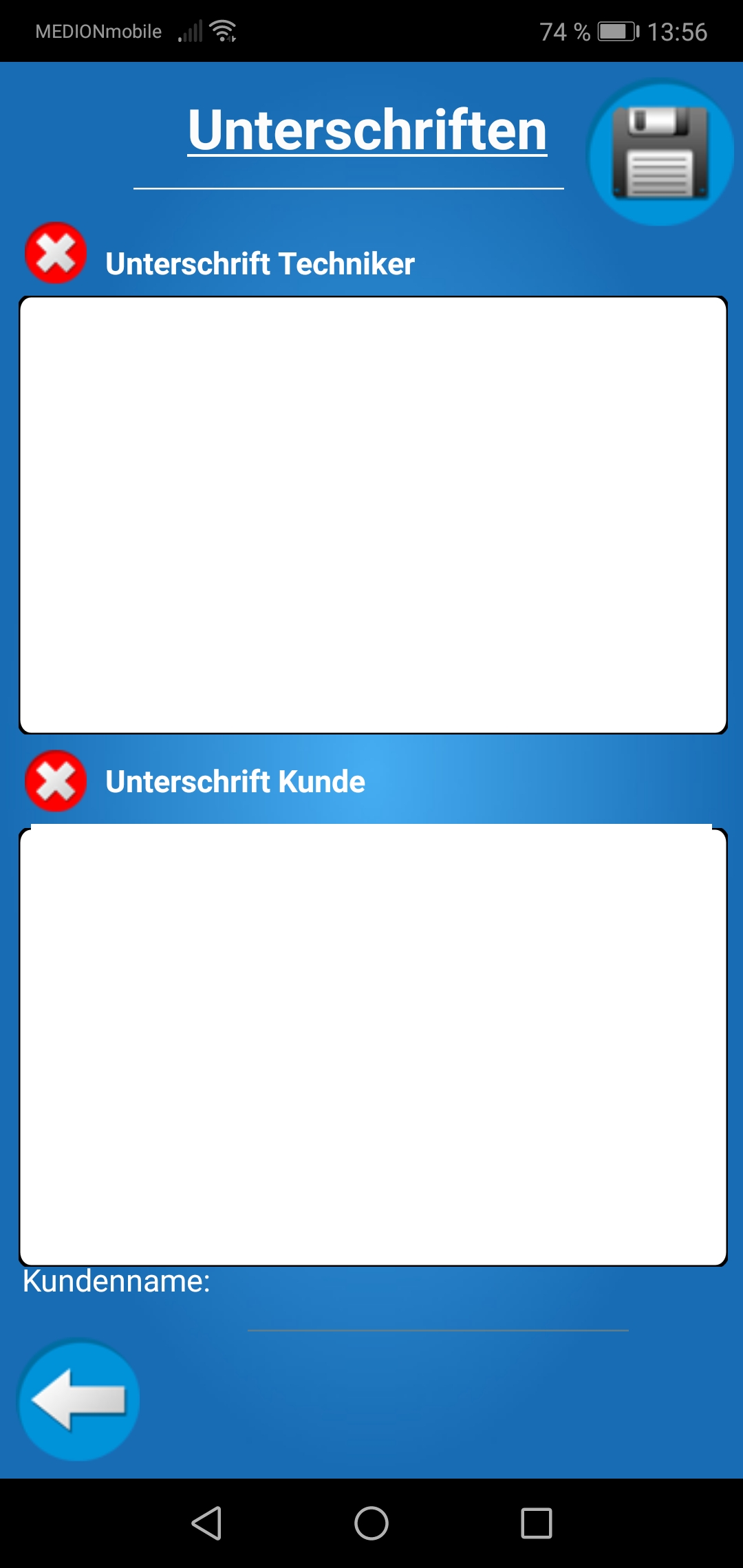 Seite 1 |
Mängel verwalten Textauswahl: Über die Button rechts neben den Eingabefeldern lassen sich Standardtexte (im easy-dok PC Programm hinterlegbar) aufrufen. Dieses stellt eine Erleichterung für die Dokumentation da und erspart Ihnen viel tipperei.
Weitere Funktion: Mangelerfassung und Kontrolle beenden Über den Button oben rechts können Sie während der Kontrolle in die Mangelverwaltung springen. Weiterhin erfolgt das Beenden der aktuellen Kontrolle über diesen Button.
|
 Bearbeitung Mängel |
 Seite 1 |
 Seite 2 |
 Seite 3 |




